Versions Compared
| Version | Old Version 3 | New Version 4 |
|---|---|---|
| Changes made by | ||
| Saved on |
Key
- This line was added.
- This line was removed.
- Formatting was changed.
| Info | ||||
|---|---|---|---|---|
| ||||
|
What it's about
XCALLY gives the possibility to use Modern Authentication for Email Accounts using Office365 as provider.
Modern authentication is an umbrella term for a combination of authentication and authorization methods between a client and a server. It includes:
- Authentication methods: Multi-factor authentication (MFA); smart card authentication; client certificate-based authentication
- Authorization methods: Microsoft's implementation of Open Authorization (OAuth)
- Conditional access policies: Mobile Application Management (MAM) and Azure Active Directory (Azure AD) Conditional Access
Very simplistic we can say, that with modern authentication, the client is talking to the service and getting redirected to Azure AD for authentication with the username and password or other methods like MFA.
How to set up
To activate the Modern Authentication for a new Email Account on XCALLY using Office365 as provider, Modern Authorization is requested.
In fact, specific data, retrieved by Azure AD, must be inserted on XCALLY.
How it works
How to set up
To make the Modern Authentication work, the following configurations must be set:
- Azure AD application registration
- Authentication Section
- Certificates & Secrets section
- API permission section
- Cloud Provider Configuration
- Cloud Provider association with email accounts
- An API user must be created on Salesforce, to whom will be associated fundamental parameters.
From the section Apps→ Manage Connected Apps, it is possible to check:
- Consumer Key (in yellow in the picture)
- Consumer Secret (in light blue in the picture)
- Security token (in green in the picture)
you need to:
A. Register an application in the Azure Portal, so the Microsoft identity platform can provide authentication and authorization services for your application and its users.
B. Configure a new Cloud Provider on XCALLY by choosing Microsoft Azure as a service and Outlook365 as the type.
C. Associate the Cloud Provider with the email accounts on XCALLY.
Azure AD application registration
Registering your application establishes a trust relationship between your app and the Microsoft identity platform. The trust is unidirectional: your app trusts the Microsoft identity platform, and not the other way around.
Follow these steps to create the app registration:
Sign in to the Azure portal.
If you have access to multiple tenants, use the Directories + subscriptions filter
 Image Added in the top menu to switch to the tenant in which you want to register the application.
Image Added in the top menu to switch to the tenant in which you want to register the application.Search for and select Azure Active Directory (AD).
Under Manage, select App registrations > New registration.
Enter a display Name for your application. Users of your application might see the display name when they use the app, for example during sign-in. You can change the display name at any time and multiple app registrations can share the same name. The app registration's automatically generated Application (client) ID, not its display name, uniquely identifies your app within the identity platform.
Specify who can use the application, sometimes called its sign-in audience.
Supported account types Description Accounts in this organizational directory only Select this option if you're building an application for use only by users (or guests) in your tenant.
Often called a line-of-business (LOB) application, this app is a single-tenant application in the Microsoft identity platform.Accounts in any organizational directory Select this option if you want users in any Azure Active Directory (Azure AD) tenant to be able to use your application. This option is appropriate if, for example, you're building a software-as-a-service (SaaS) application that you intend to provide to multiple organizations.
This type of app is known as a multitenant application in the Microsoft identity platform.Accounts in any organizational directory and personal Microsoft accounts Select this option to target the widest set of customers.
By selecting this option, you're registering a multitenant application that can also support users who have personal Microsoft accounts.Don't enter anything for Redirect URI (optional). You'll configure a redirect URI in the next section.
Select Register to complete the initial app registration.
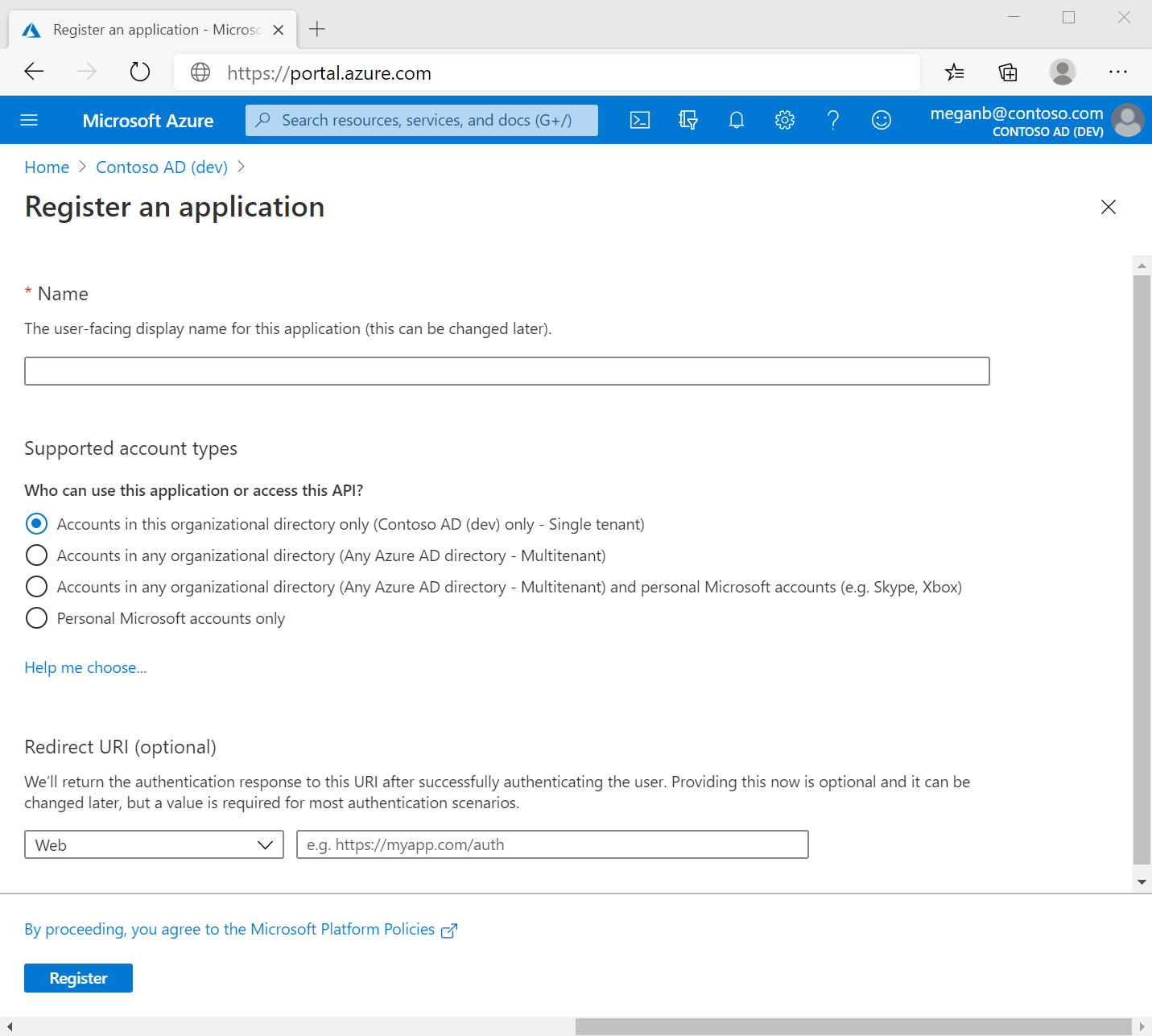 Image Added
Image Added
When registration finishes, the Azure portal displays the app registration's Overview pane. You see the Application (client) ID. Also called the client ID, this value uniquely identifies your application in the Microsoft identity platform.
Your application's code, or more typically an authentication library used in your application, also uses the client ID. The ID is used as part of validating the security tokens it receives from the identity platform.
 Image Added
Image Added
- Authentication Section
- Certificates & Secrets section
- API permission section